
Close right-side column
Select a Category

Your Life/Manage/FAQ
Bill Pay - Mobile Banking FAQ
The following frequently asked questions are for using Bill Pay in the TLC Mobile Banking App. For frequently asked questions about using Bill Pay in Online Banking visit the Bill Pay - Online Banking FAQ page.
Bill Pay Basics - Online & Mobile Banking
1. How do I access Bill Pay from Mobile Banking?
Using the TLC Mobile Banking app login to your account.
Tap the Menu Icon  (three lines) in the top left corner. From the Menu tap on "Payments."
(three lines) in the top left corner. From the Menu tap on "Payments."

Then tap on "Bill Pay."

The first page you will see is your Activity page. This shows a list of all schedule, paid, and stopped bill payments organized by date. From this page you can schedule a payment by tapping "Make a payment."
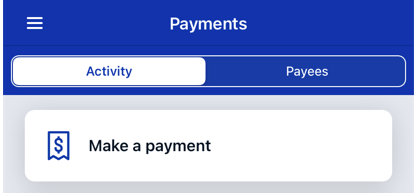
You can also view a list of your current payees by tapping "Payees." From here you are able to add new Payees.
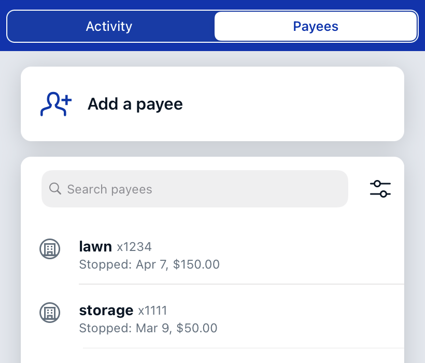
2. How is my bill payment processed?
Payments are processed either electronically or by check. Electronic payments will be processed through either ACH or by Virtual Card. Check payments are mailed via the U.S. Postal Service. The goal is to deliver your payment securely, using the fastest method available for your payee.
How a payee receives payment, electronic or check, is determined by the payee. We cannot force a payment to go electronically if a payee has not established that relationship with our bill pay provider.
To see how your payment is being sent tap the Menu Icon (three lines) in the top left corner. From the Menu tap on "Payments."
(three lines) in the top left corner. From the Menu tap on "Payments."
To see how your payment is being sent tap the Menu Icon

Then tap on "Bill Pay."

Find the desired payment in your activity list, then tap on it to open the payment details. You will see how it's being delivered, when it will send and when the estimated arrival* is.
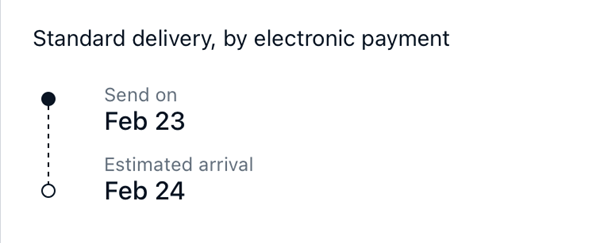
*Checks are sent thought the traditional US mail so all arrival dates are estimates and are subject to mail times. Electronic payments can be delivered as soon as the next day if it is scheduled before 2pm.
3. When is my account debited?
If your payment was sent electronically, your account is debited at approximately 10:00 AM on the estimated delivery/payment date. If your payment was sent via check, your account is debited after the recipient cashes your check payment, just like a check you would write out yourself.
4. How do I add a PAYEE?
Using the TLC Mobile Banking app login to your account.
Tap the Menu Icon  (three lines) in the top left corner. From the Menu tap on "Payments."
(three lines) in the top left corner. From the Menu tap on "Payments."

Then tap on "Bill Pay."

Tap on "Payees" and then "Add a payee."
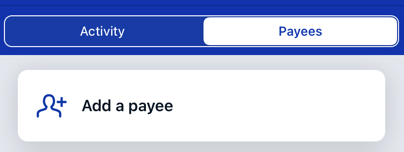
Tap "Company." On the next screen you will fill out all of the information for the payee/company you'd like to add.
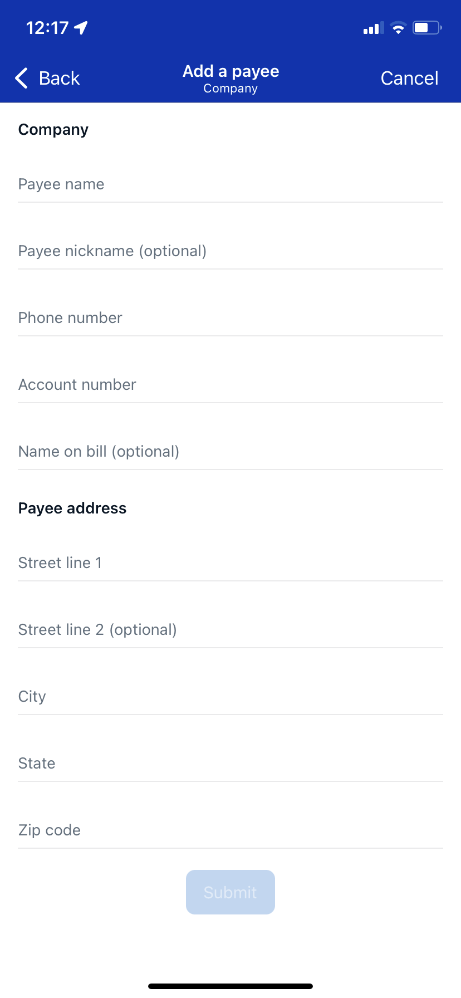
Review all the information for the payee/company. When all of the required fields are completed the "Submit" button will turn dark blue and become clickable. Tap "Submit" to add the payee/company. You can now see it in your list of payees.
*The phone number and address you will enter is for the company. We suggest you pull that information from your latest bill.
5. How do I schedule a PAYMENT?
Using the TLC Mobile Banking app login to your account.
Tap the Menu Icon  (three lines) in the top left corner. From the Menu tap on "Payments."
(three lines) in the top left corner. From the Menu tap on "Payments."

Then tap on "Bill Pay."

Tap on "Activity" and then tap "Make a Payment."
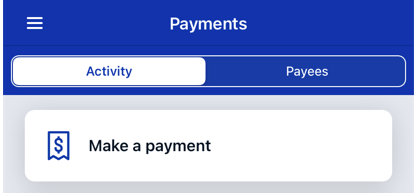
From your list of payees tap the payee you are scheduling a payment for, or tap the "+" to add a new payee.
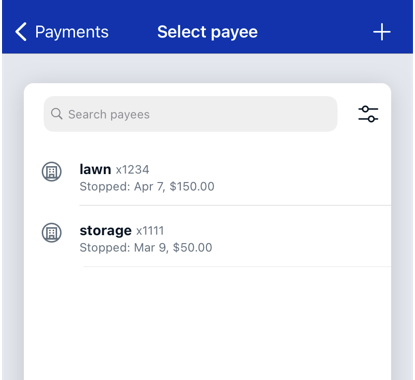
Select the account you would like to pay "From" if different than the default, enter the amount you are paying.
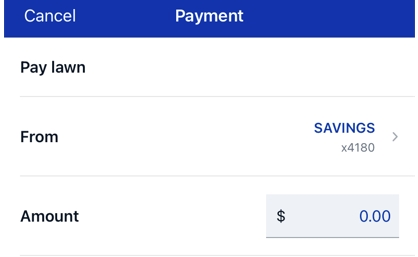
To change the frequency of the payment, the estimated arrives by date, and/or add a note tap on "More Options."
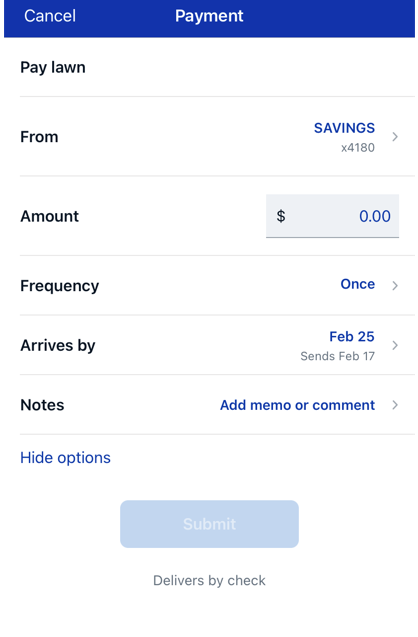
Review all the information for the payment. When all of the required fields are completed the "Submit" button will turn dark blue and become clickable. Tap "Submit" to finalize your payment.
Under the submit button you will see how the payment will be sent (electronically or check).
6. How do I edit or delete a PAYEE?
Using the TLC Mobile Banking app login to your account.
Tap the Menu Icon  (three lines) in the top left corner. From the Menu tap on "Payments."
(three lines) in the top left corner. From the Menu tap on "Payments."

Then tap on "Bill Pay."

Tap on "Payees" from the Payments screen
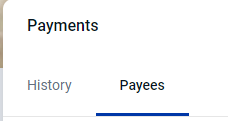
Find and tap on the "Payee" you would like to edit.

Tap "Edit" in the top right corner. After taping "edit" you will be asked to enter your full online banking password since you are making a change.
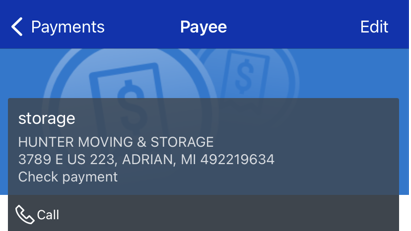
On the "Edit Payee" page you will see the information about the payee. This page will show you what you can edit about a payee.
- If the payee is one that has an electronic relationship with our bill pay provider, you can edit the payee nickname, your account number and the account you would like this payment to default from.
- If it is a custom payee you can edit everything except the Payee Name.
- Any of the information that is gray cannot be edited. Anything that is black can be edited.
- To delete the Payee, tap Delete in the top right corner.
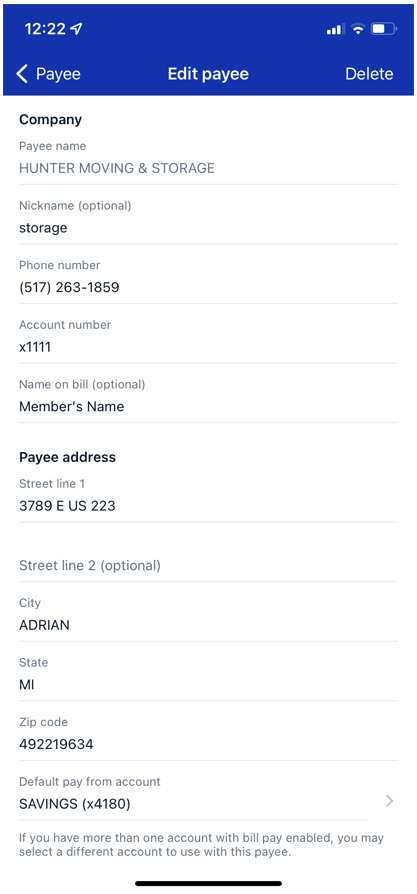
7. How to I edit or delete a PAYMENT?
Using the TLC Mobile Banking app login to your account.
Tap the Menu Icon  (three lines) in the top left corner. From the Menu tap on "Payments."
(three lines) in the top left corner. From the Menu tap on "Payments."

Then tap on "Bill Pay."

Find the payment you'd like to stop from the History list. As long as it still says "Scheduled" you will be able to edit it.

Tap on the payment and then "Edit Payment" on the next screen if you'd like to edit details, OR click "Delete" in the top right to delete the payment.

Tap on the payment and then "Edit Payment" on the next screen if you'd like to edit details, OR click "Delete" in the top right to delete the payment.
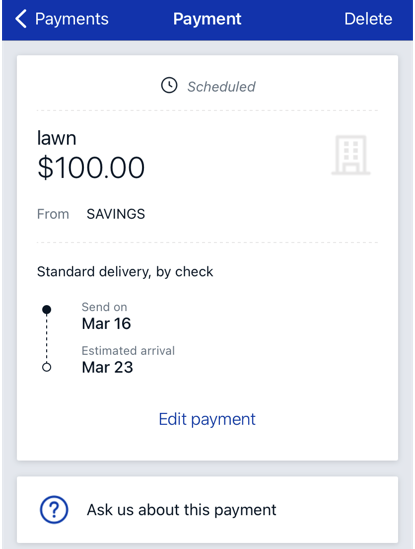
If you tapped "Edit Payment," the next screen will allow you to edit the fields you would like to change. As long as your payment is pending, you will not be charged for a stop payment.*
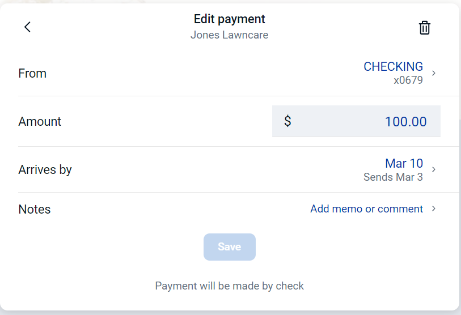
*You can pay for a stop payment if it is not listed as pending. Check the Miscellaneous FAQ page number 1 for more details.
8. How do I change the default share for Bill Pay?
Using the TLC Mobile Banking app login to your account.
Tap the Menu Icon  (three lines) in the top left corner. From the Menu tap on "Payments."
(three lines) in the top left corner. From the Menu tap on "Payments."

Then tap on "Bill Pay."

Tap on "Payees" and then tap the desired "Payee."

Tap "Edit" in the top right corner. After taping "Edit" you will be asked to enter your full online banking password since you are making a change.
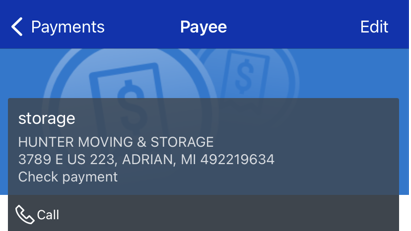
Tap on the "Default pay from account" to change the account.
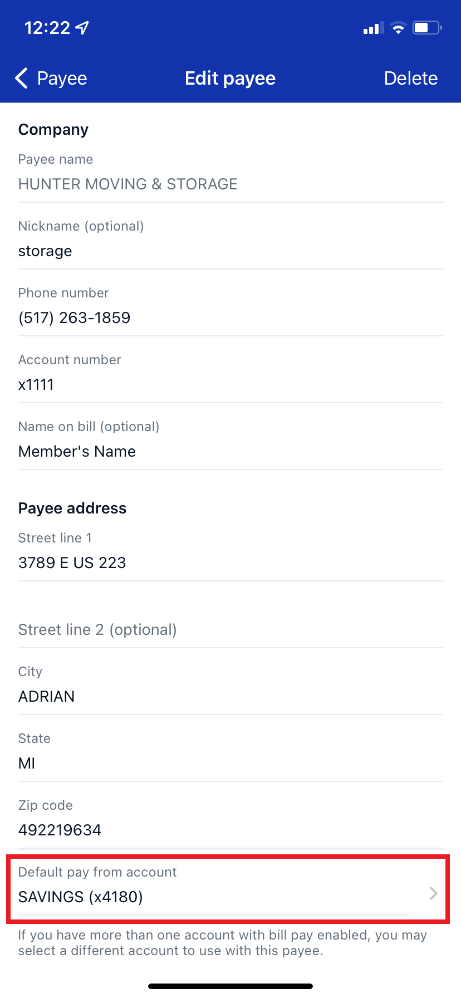
9. How to RUSH a payment?
Using the TLC Mobile Banking app login to your account.
Tap the Menu Icon  (three lines) in the top left corner. From the Menu tap on "Payments."
(three lines) in the top left corner. From the Menu tap on "Payments."

Then tap on "Bill Pay."

Tap "Make a payment" and then tap the "Payee" you'd like to schedule a RUSH payment for.
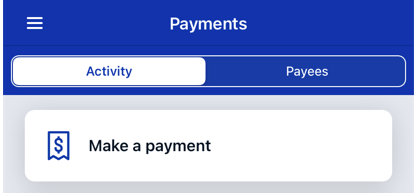
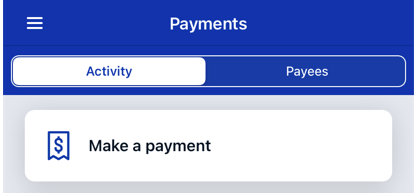
On the Payment screen, enter the information like normal and then tap "More options."
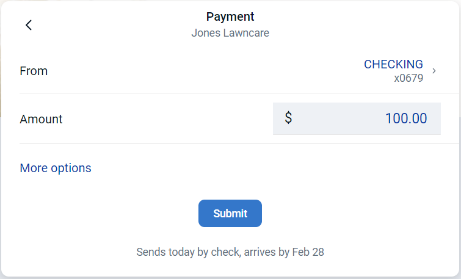
Tap "Arrives by."

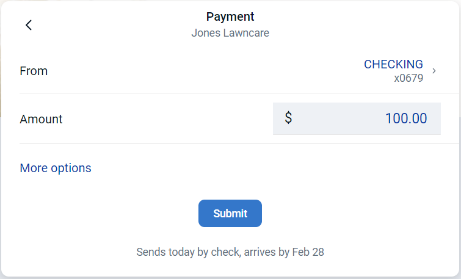
Tap "Arrives by."

You will then see your RUSH payment options. You can send it Standard, Second day, Overnight, or select a later date by tapping Send later. The fee for each option is listed below the "Arrives by date." Tap on your preferred option.
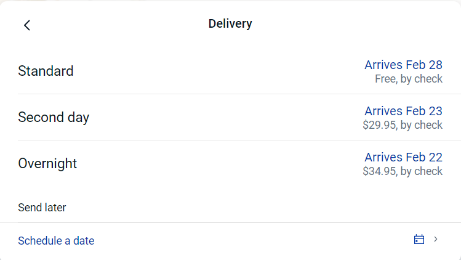
You will return to the "Payment Screen" and you will see the option you selected and fee listed under the submit button. Tap "Submit" to schedule the RUSH payment.
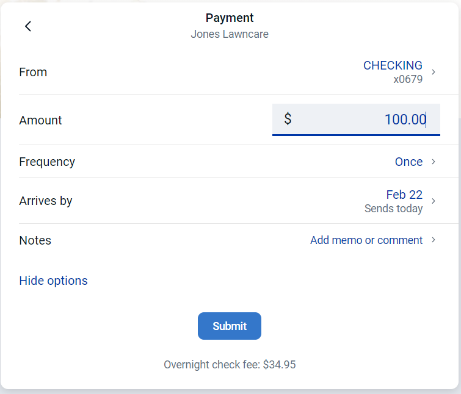
10. Should I use Bill Pay for my TLC Loans?
The easiest and fastest way to pay a TLC loan is to use the transfer button to move funds from a TLC deposit account to a loan account. For instructions please visit the Transfer Funds within TLC section of our FAQ's and see number 2.
11. How do I print payment details/history?
This can only be done using Bill Pay in Online Banking. For instructions please visit the Bill Pay - Online Banking section of our FAQ's and see number 18.
Don't see your question?
We'd love to hear from you!
Zelle® and the Zelle® marks are property of Early Warning Services, LLC and are used herein under license.
Apple and the Apple logo are trademarks of Apple Inc., registered in the U.S. and other countries. Google and Google Play and the logos are a trademark of Google Inc.

