

Bill Pay - Online Banking FAQ
Bill Pay Options available in Online Banking


To see how your payment is being sent click on "Payments" in the sidebar menu.


Find the desired payment in your activity list, then click on it to open the payment details. You will see how it's being delivered, when it will send and when the estimated arrival* is.
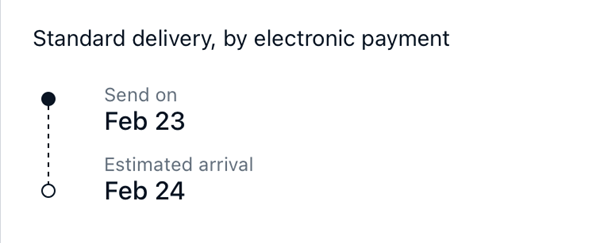
Adding Payee - Quick Method:


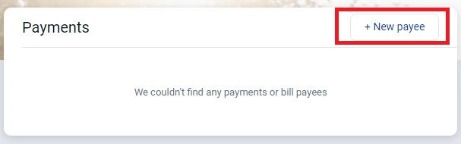
On the "Add another bill" page enter all of the information for the payee (company) you are adding. We suggest using the information* on your latest bill/statement.
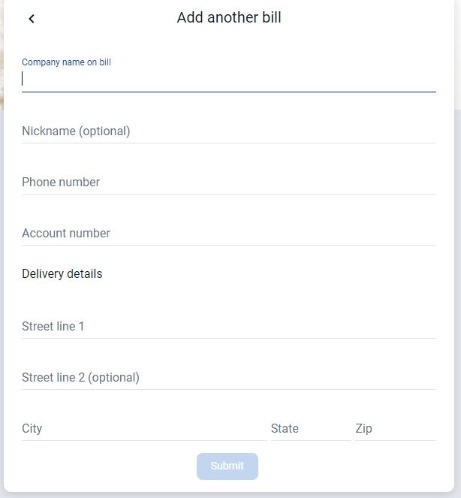
Adding Payee - Detailed Method:


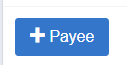
In the "Search Payee" box start typing the payee (company) name you are adding. If an electronic relationship has been established between the payee (company) and our bill pay provider it will pop-up as an option as your typing. You can click on the intended payee and click "Add."
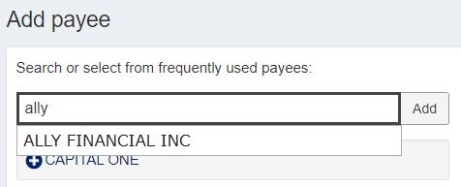
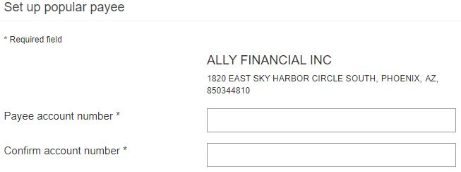
If what you're typing is not recognized by our bill pay provider, you will see an option to "Add" that payee.
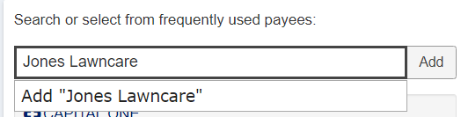
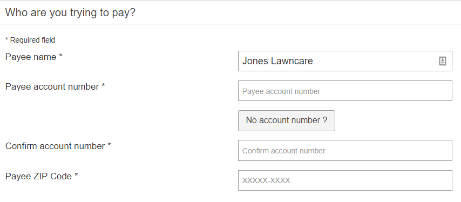
Enter the rest of the information for the payee on the next page.
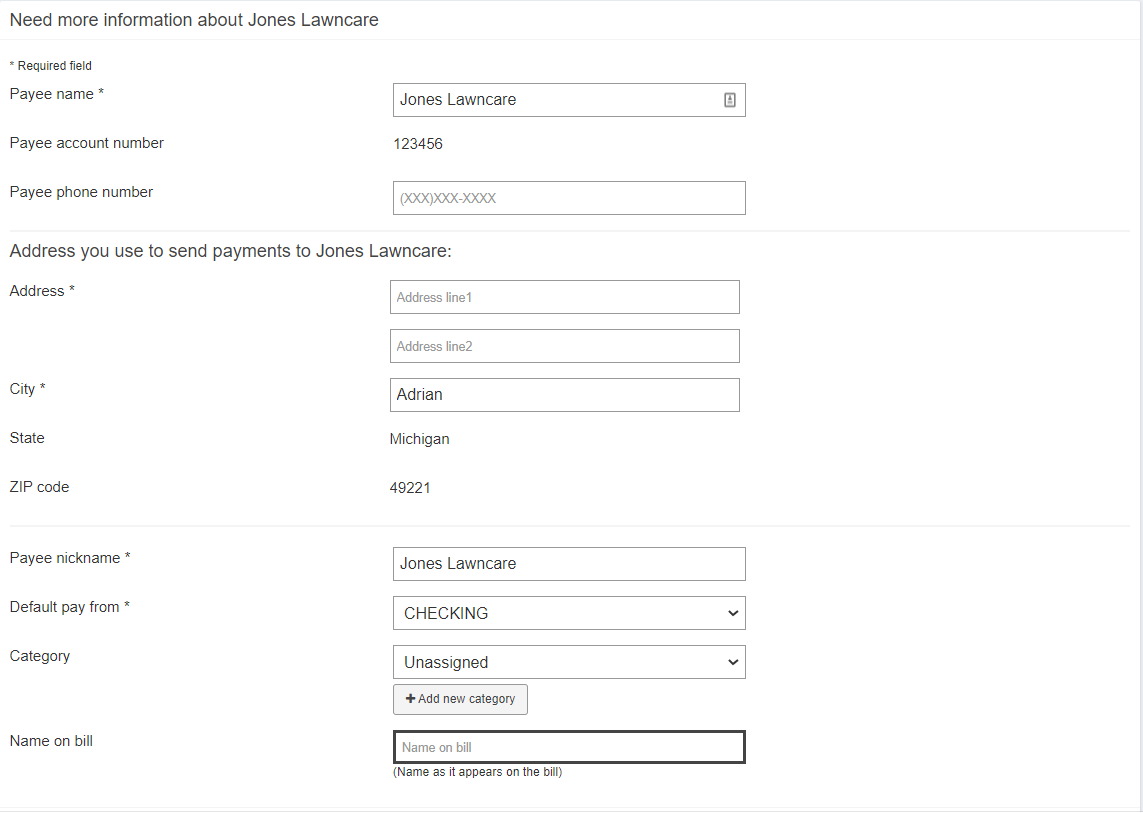
Schedule a Single Payment - Quick Method



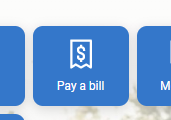
Click on the payee you'd like to schedule a payment for.
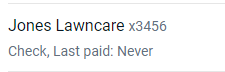
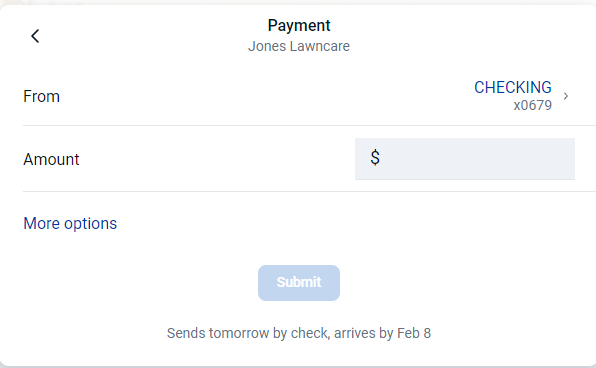
Schedule a Single Payment - Detailed Method



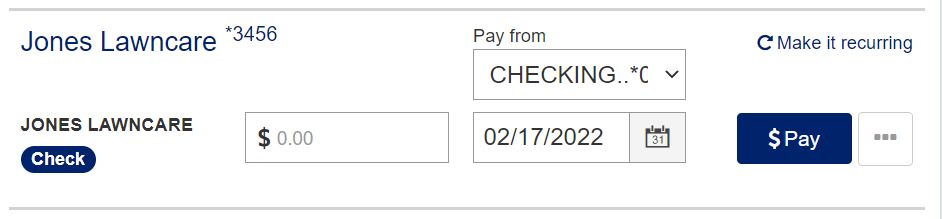

Once you have completed that, simply hit the blue "$Pay" button to schedule the payment. You will then see the payment on the "Pending" list.



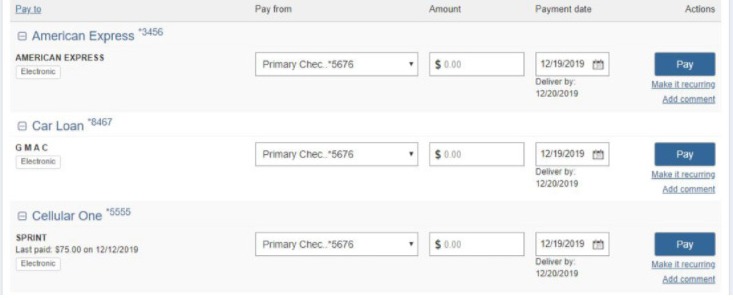
Edit Payee - Quick Method


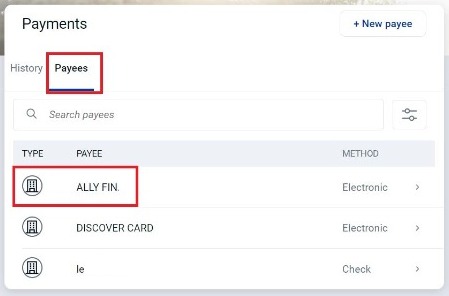
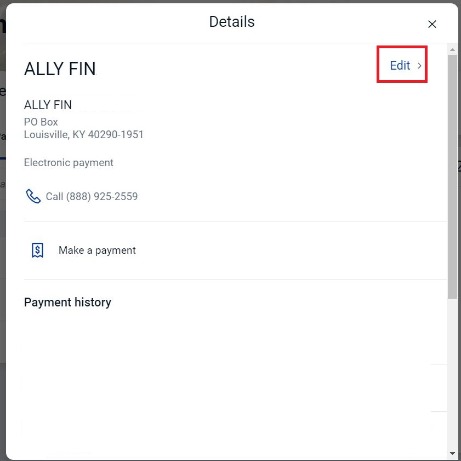
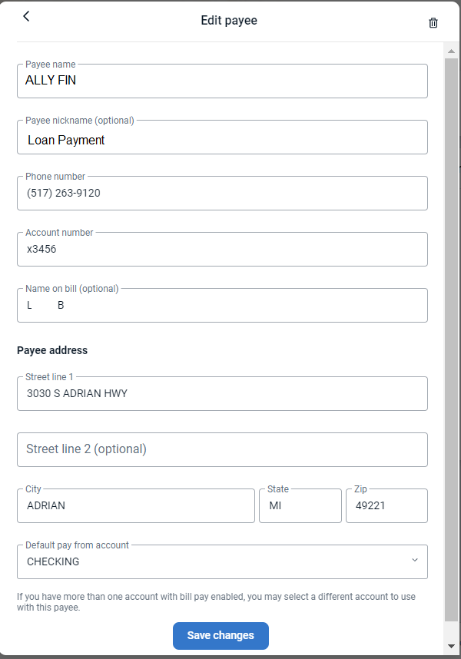
- If the payee is one that has an electronic relationship with our bill pay provider, you will only be able to edit the payee nickname, your account number and the account you would like this payment to default from.
- If it is one of your custom payee's you can edit everything except the Payee Name.
- Any of the information that is gray and will not let you click to edit you cannot change, anything that is darker black you can edit.
- To delete the Payee click the trash can in the top right corner.
Edit Payee - Detailed Method


Then click "Manage Payments."

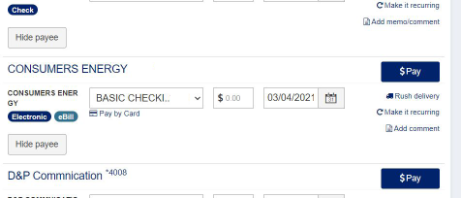
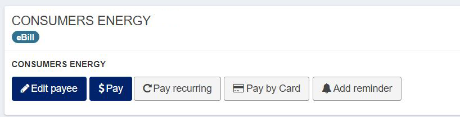
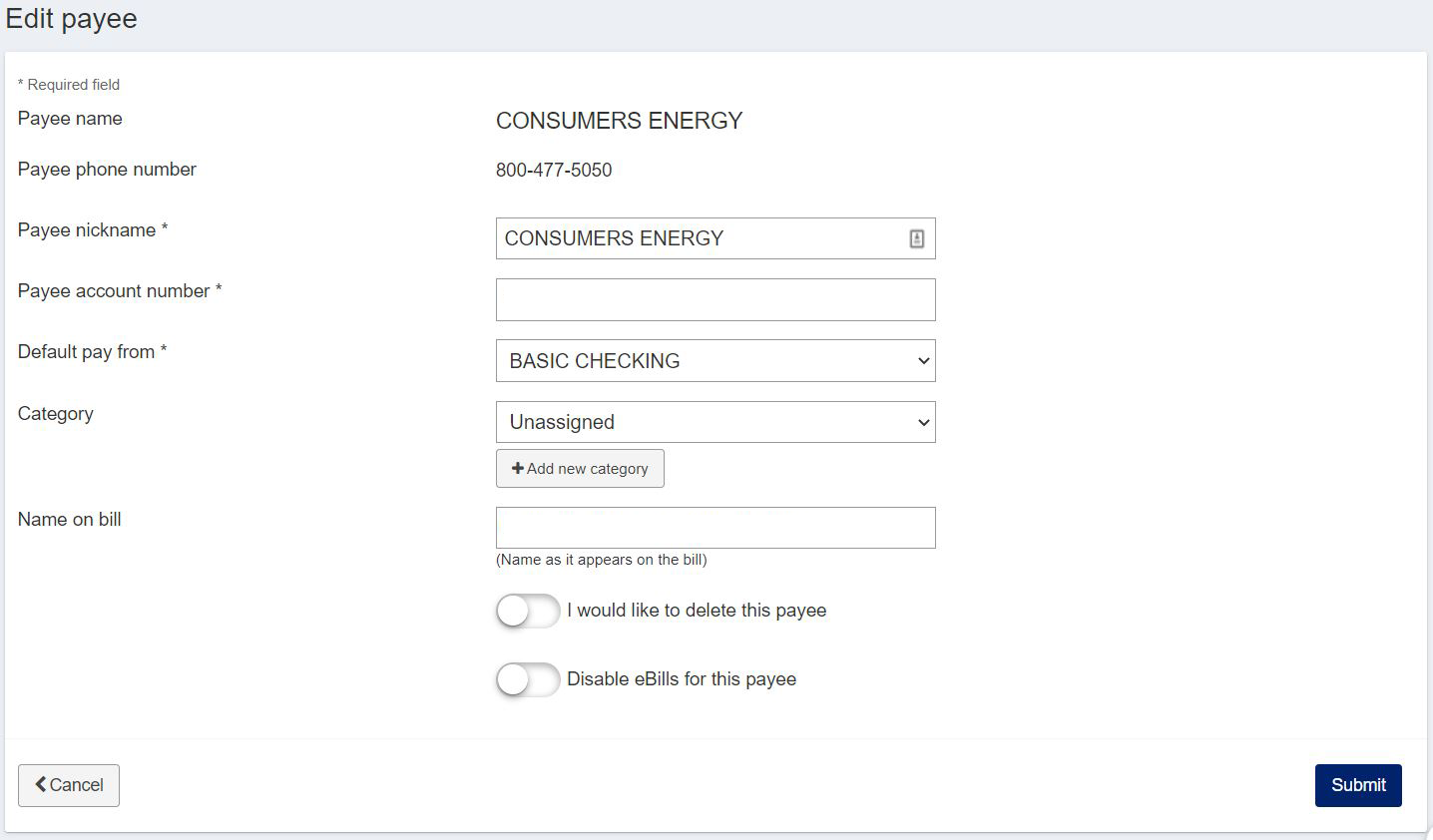
Edit Payment - Quick Method



Click on the payment and on the new screen click "Edit."
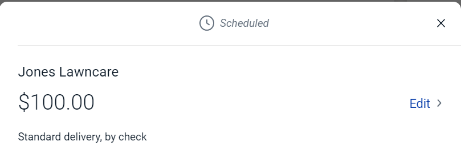
The next screen will allow you to edit the fields you would like to change, or you can click the Trash Can to delete the payment completely.
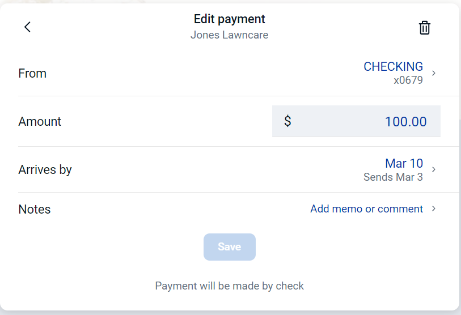
As long as your payment is pending, you will not be charged for a stop payment*.
Edit Payment - Detailed Method



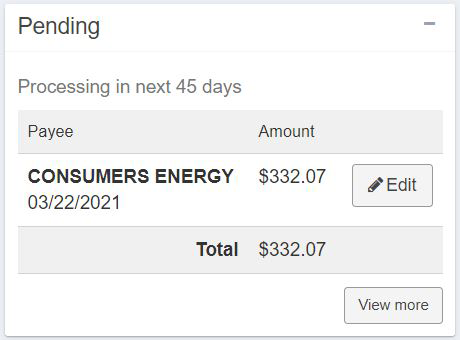
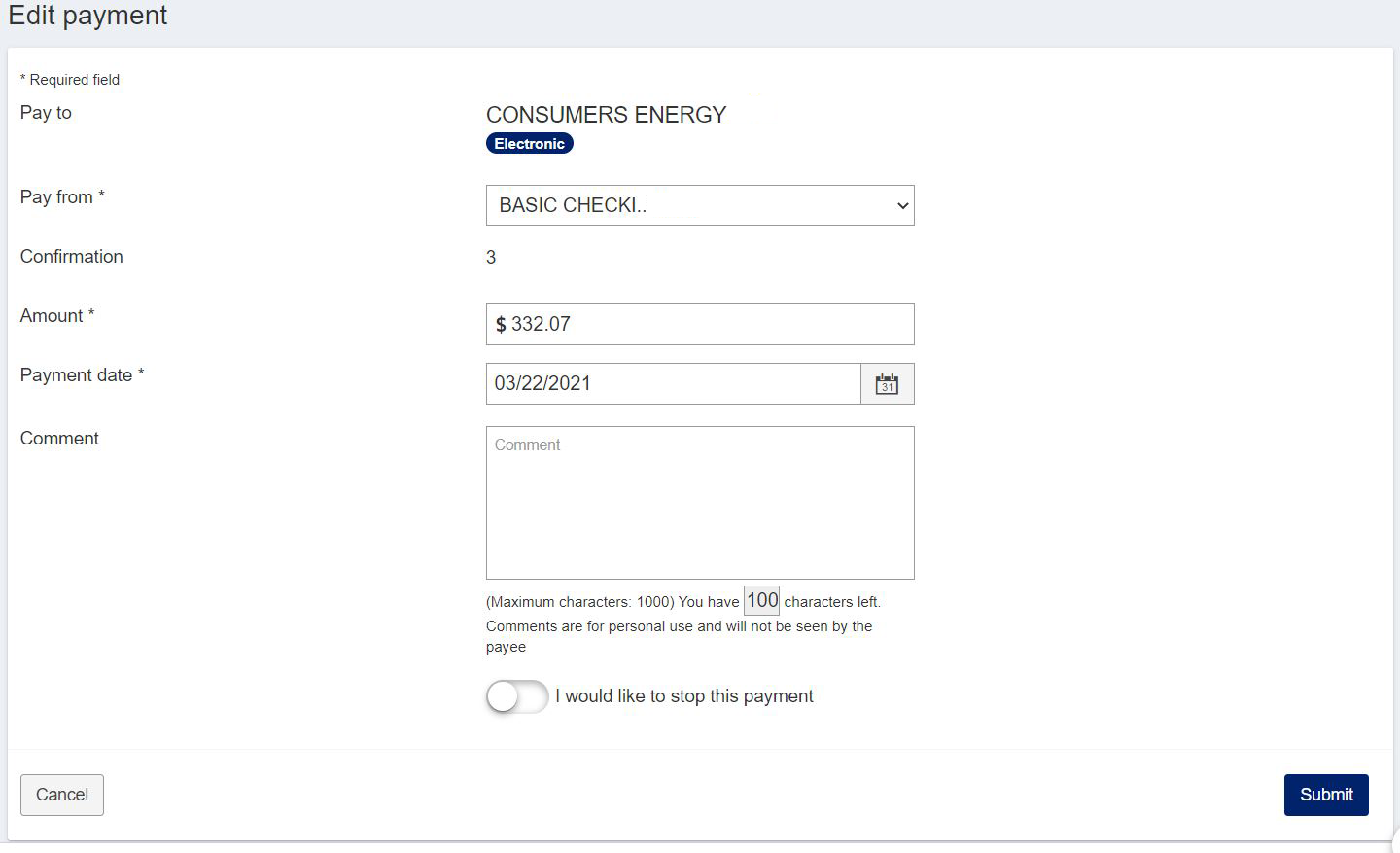




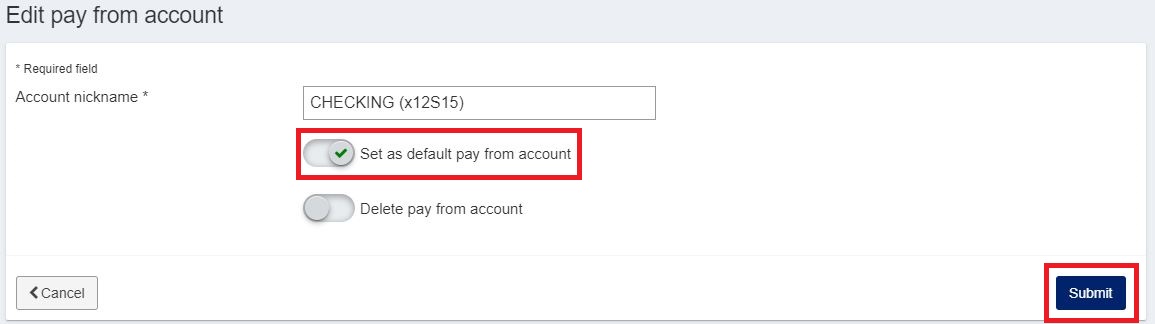
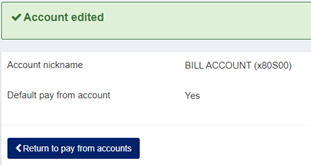
Change Default Share for Existing Payees - Quick Method


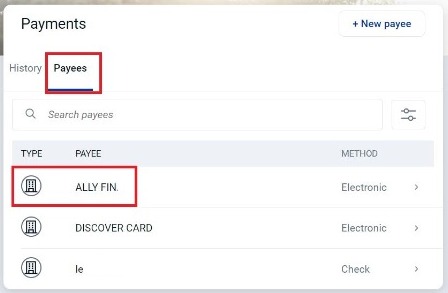
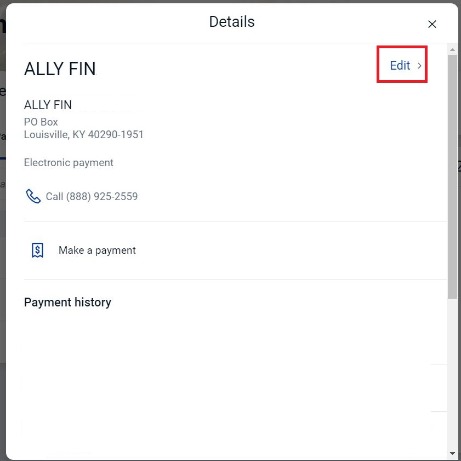
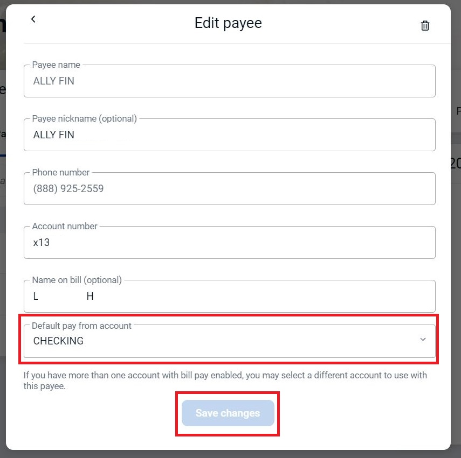
Change Default Share for Existing Payees - Detailed Method



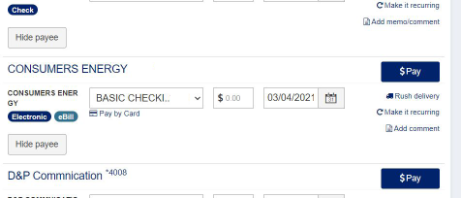
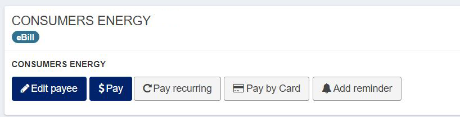
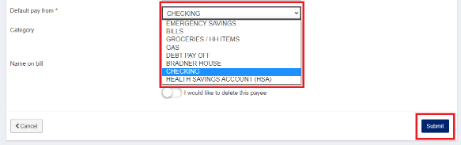




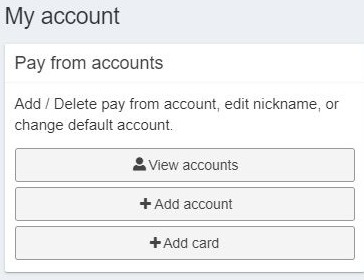
View Payments Paid/Pending - Quick Method



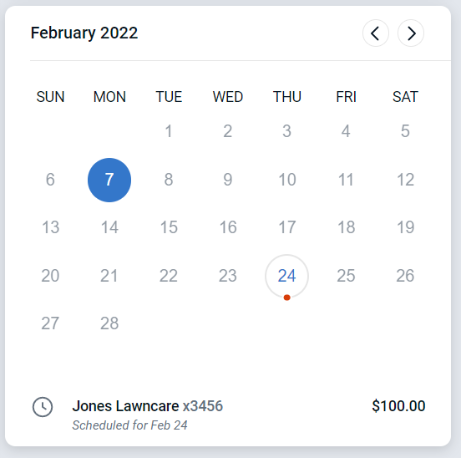
Any payment that has already been paid will indicate that on the History list.

View Payments Paid/Pending - Detailed Method



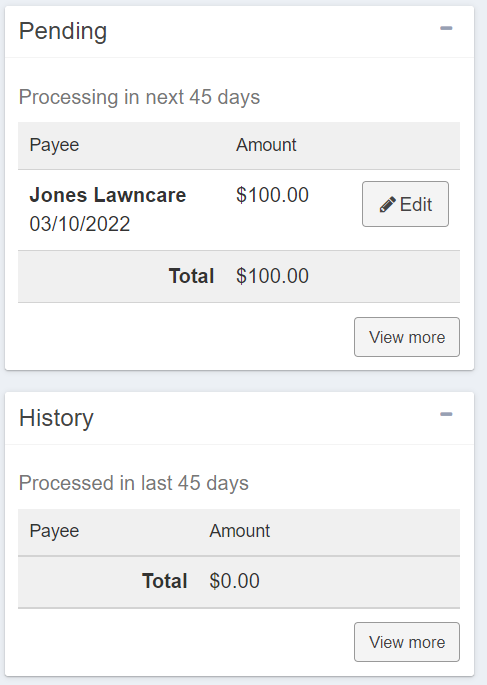
Adding Comments - Quick Method



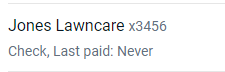
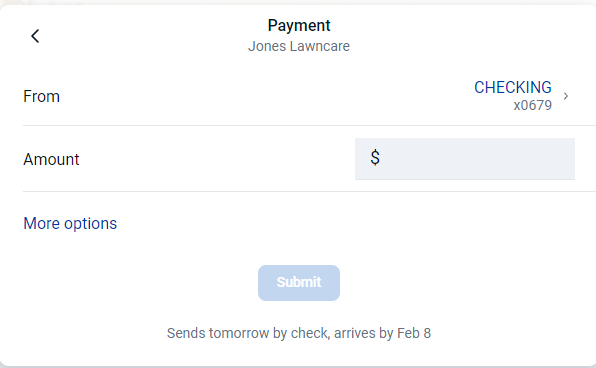

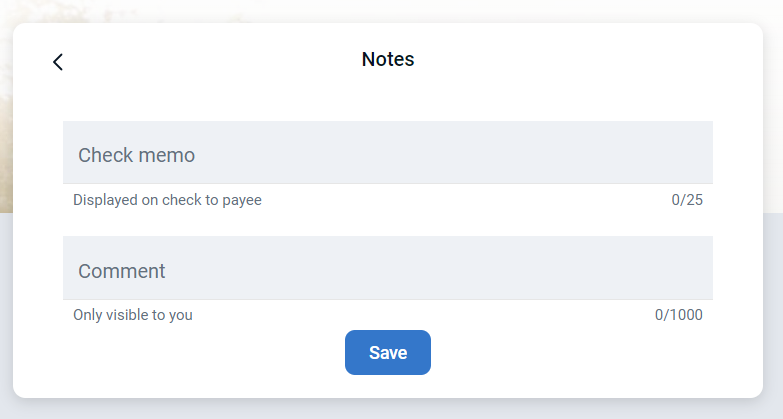
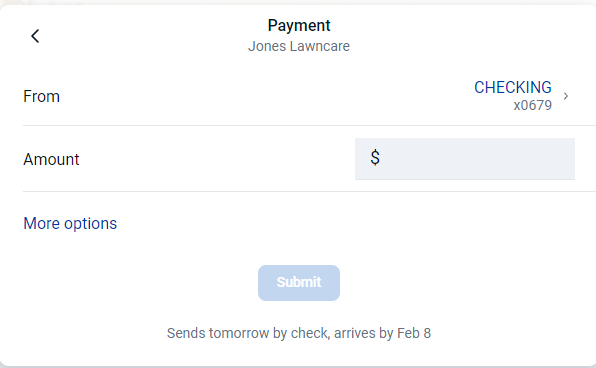
Adding Comments - Detailed Method



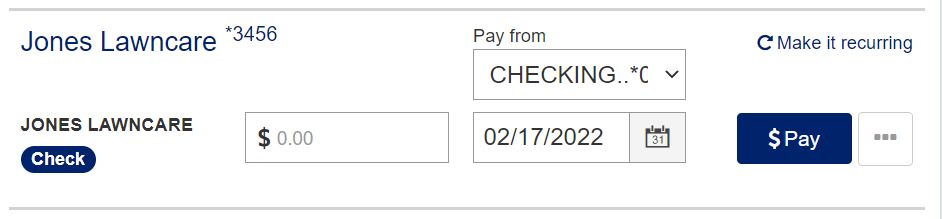

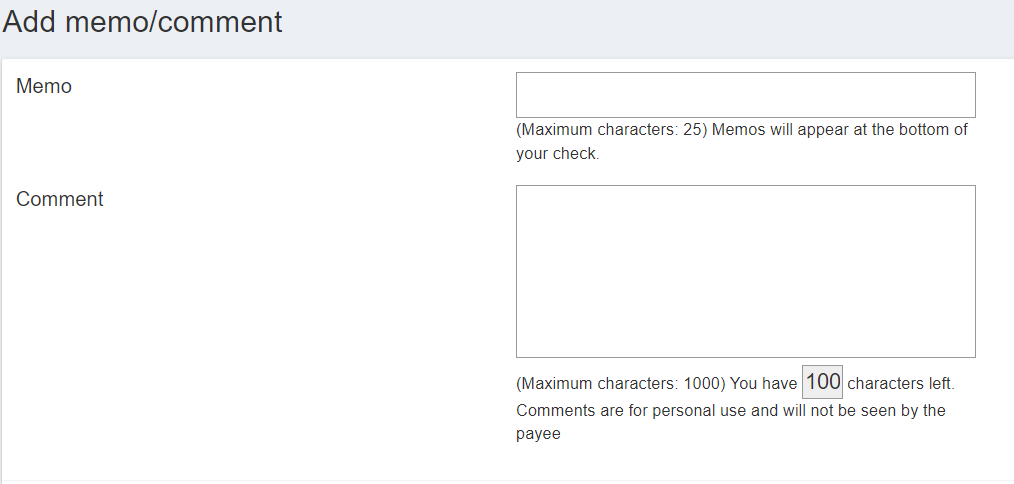
Rush Payment - Quick Method



Click on the payee you'd like to schedule a RUSH payment for.
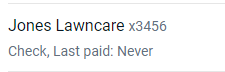
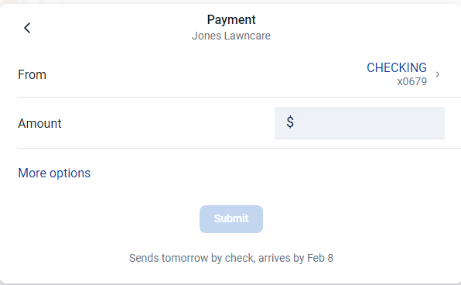

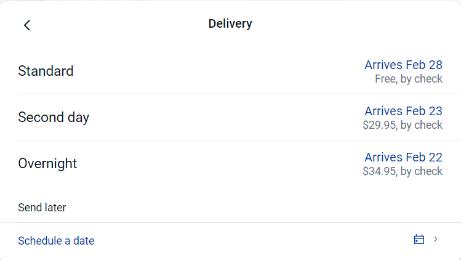
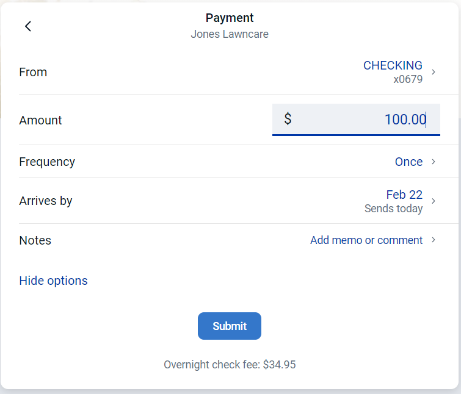
Rush Payment - Detailed Method



Q. What is eBill?
eBill is a feature that allows you to receive and pay electronic versions of paper bills directly from your Online Bill Pay account
Q. How do eBills work?
eBills are delivered directly to your Online Bill Pay account. Once you set up an individual eBill for a company you do business with, an eBill comes directly from that payee to your account. Examples of businesses that offer eBills are cable service providers, phone service providers, utility providers and credit card companies
Q. Will I still receive paper statements?
You may continue to receive paper statements for the next 2 or 3 billing cycles. Contact your payee for more details on their paper statement policy
Q: How will I know if eBill is available?
If a payee offers eBill, there will be a “Setup eBill” link next to their listing on your Online Bill Pay dashboard.
If you are receiving eBill summaries from your payee and full bill statements become available, you will see a button that reads “Setup eBill
Q: What are the primary benefits of eBill?
With eBill, everything you need is in one convenient location. Using eBill allows you to streamline your bill pay routine and have online access to your bills. That means you won't have to keep track of paper bills. In addition, you can view past bill statements at a glance
Q: What information is included in an eBill?
If available for your payee, your full bill statement will be delivered to your account. That means you can view all statement information, including transactions, payment history, credits, and more.
If full eBill details are not available for your payee, you will receive a summary eBill statement that includes balance due, due date and minimum payment amount
Q: How do I pay an eBill?
To pay an eBill, simply choose the account you want to pay from, enter the amount you want to pay and schedule when you want the payment delivered
Q: How do I know when I receive an eBill?
You can sign up to receive an electronic notice to alert you when an eBill has been delivered to your account. You can receive these notices in the form of emails or text alerts to provide an extra reminder when a payment is due.




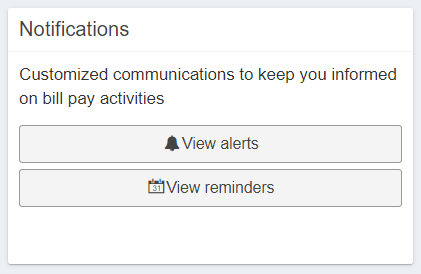
- Pay a Bill
- Set up an eBill
- Set Up Payment Reminders
- Set Up Bill Pay Alerts
- Pay by Card
Don't see your question?
We'd love to hear from you!
Zelle® and the Zelle® marks are property of Early Warning Services, LLC and are used herein under license.
Apple and the Apple logo are trademarks of Apple Inc., registered in the U.S. and other countries. Google and Google Play and the logos are a trademark of Google Inc.

