
Close right-side column
Select a Category

Your Life/Manage/FAQ
Card Control FAQ
View for an overview of TLC Card Control
1. What is Card Control?
TLC's Card Control is a companion app to our Mobile Banking app. Card control can only be accessed only through the Mobile Banking App. Card Controls gives you control over your TLC debit and credit cards by allowing you to turn your cards on or off, set restrictions on transactions, set spending limits and even setup additional card alerts separate from your Account Alerts.
2. How to access Card Control?
In order to use TLC Card Control you must have the TLC Mobile App, as well as the TLC Card Controls App. You will need to download these from your app store if you haven't already.
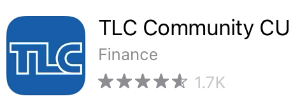
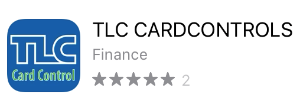
Visit Your App Store for Card Control:
Accessing Card Control:
Open the TLC Mobile App and login to your account.
Tap the Menu Icon  at the top left. Then tap "TLC Card Control" in the sidebar menu.
at the top left. Then tap "TLC Card Control" in the sidebar menu.
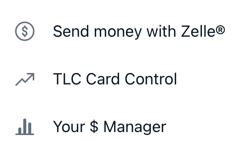
This will open a new page and ask what you want to do. Tap "Launch Card Control."
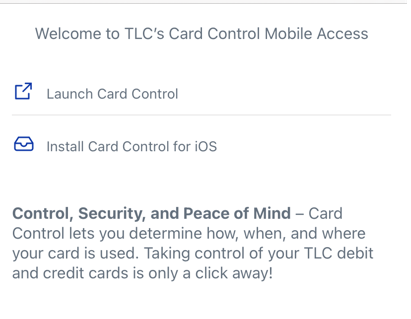
Tap "Open" to launch the TLC Card Control App.
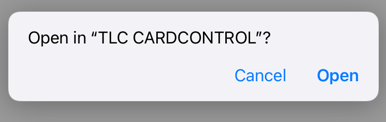
3. How do I turn off my debit/credit card?
Sometimes situations arise where you need to quickly turn OFF your debit or credit card. TLC's Card Control gives you that ability with the touch of a button.
Keep in mind, this does not close your debit or credit card. Transactions that have already been authorized or recurring transactions may still post. Turning your card off will help prevent new transactions from posting. If you need to completely close your card and request a replacement in the event of a lost or stolen card please contact TLC.
Turning Off Your Card:
To turn OFF your card, tap the desired card. This will open the card details page.
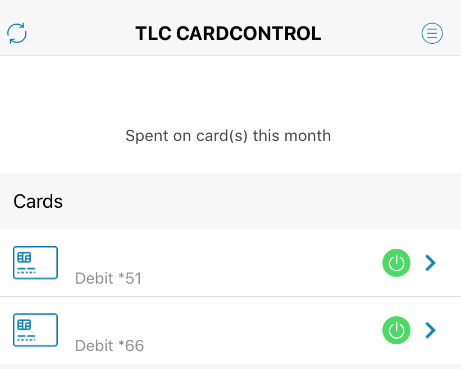
On the card details you will see Card On/Off with a toggle button next to it. If the button is green, your card is active/on. If the button is gray, it's off.
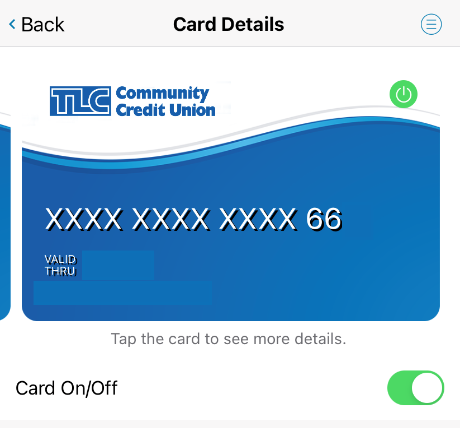
When you tap the toggle button to turn your card OFF, you will be asked to confirm you decision.
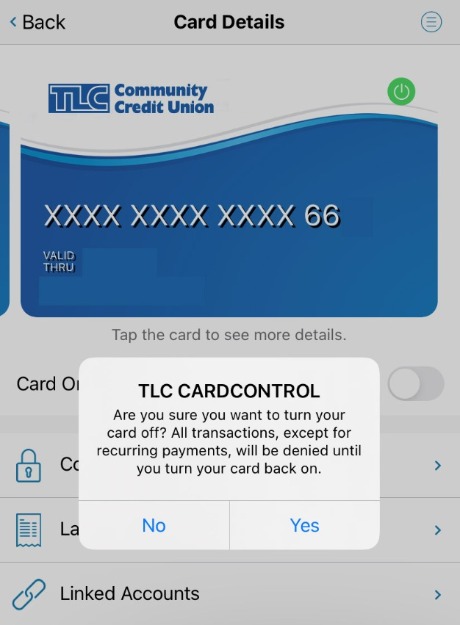
Turning On Your Card:
If your card is currently OFF, you will see a RED power button on the main page.
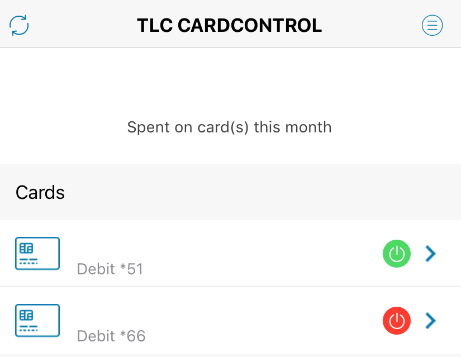
To turn ON your card, tap the desired card. This will open the card details page.
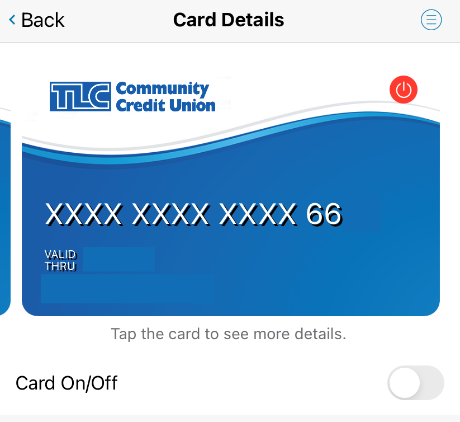
When you tap the toggle button to turn your card ON, you will be asked to confirm you decision.
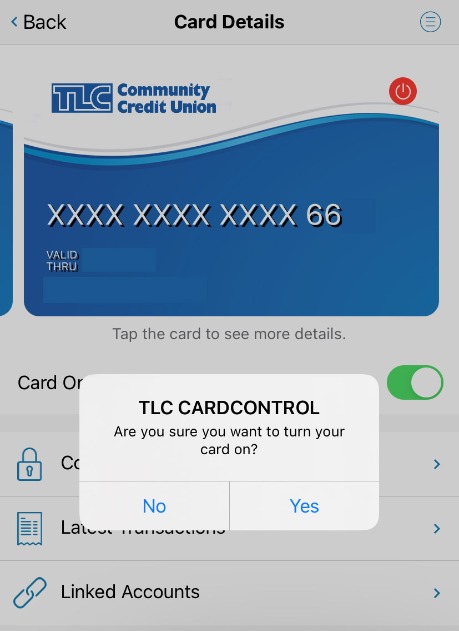
4. Control Preferences:
The Control Preferences section of Card Control is where you decide if you would like your debit or credit card purchase to be declined based on certain criteria. You can set location preferences, merchant type preferences, transaction type preferences, and even set spending limits.
To access you Control Preferences tap on the card you'd like to set preferences for.
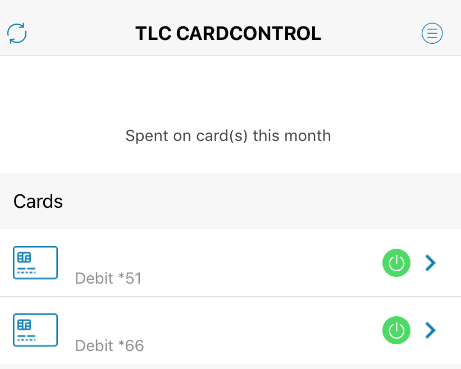
Then tap "Controls & Alerts."
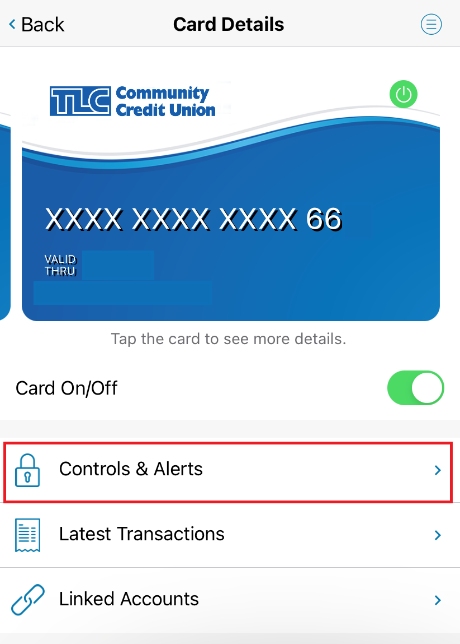
The Controls & Alerts page is where you can setup or modify all of your card preferences. Tap on the preference type you would like to setup or modify.
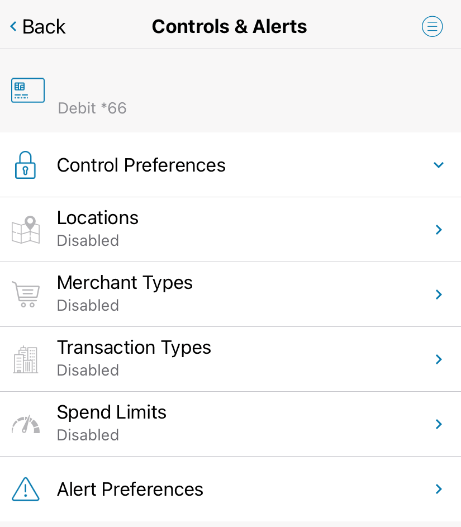
Locations - Card Control:
Under locations there are three options you can choose -
- My Location: When the GPS feature is enabled on your device, the app will decline transactions that are not located within the city, state, or ZIP code where your device is currently located. If a business processes their transactions outside of your current location, they may be declined.
- My Regions: This control lets you set up regions where you allow your card transactions to be approved; the portion of the map displayed when you select a certain region will determine where your card will work. Otherwise, this feature works similarly to the My Location option.
- International: Transactions run outside of the U.S. present a higher risk for fraud than all other types of transactions. Enabling this feature allows you to add specific countries where in-store transactions are safe; if you don’t select any countries, all international in-store transactions will be denied.
To allow all transactions and not restrict based on location, all toggle buttons need to be off (gray).
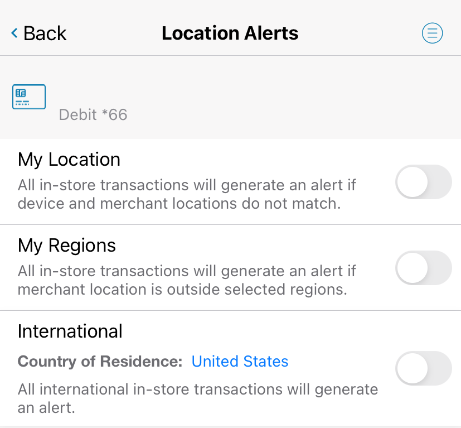
Merchant Types - Card Control:
Use the Merchant Types to allow or restrict certain transactions based on merchant type. Types include department stores, entertainment, gas stations, grocery stores, etc.
To allow all merchant types the Enable Merchant Controls toggle button needs to be off (gray).
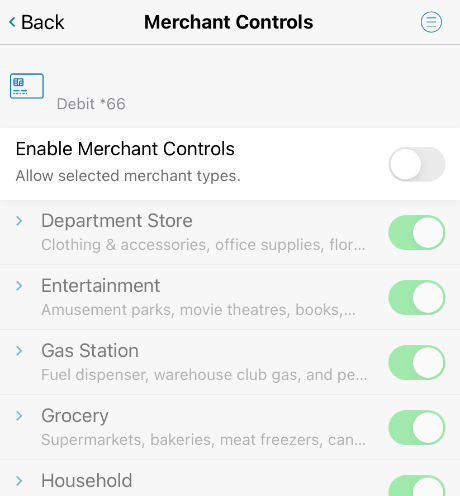
Transaction Types - Card Control
Transaction Types will allow you to block card transactions based on how they are processed. For example: If you Enable Transaction Controls and only have in-store selected, all online, phone/mail, ATM, etc. transactions will be declined. If you only have ATM transactions enabled, all purchases will be declined and your card will only work at an ATM.
To accept all transaction types the Enable Transaction Controls toggle needs to be off (gray).
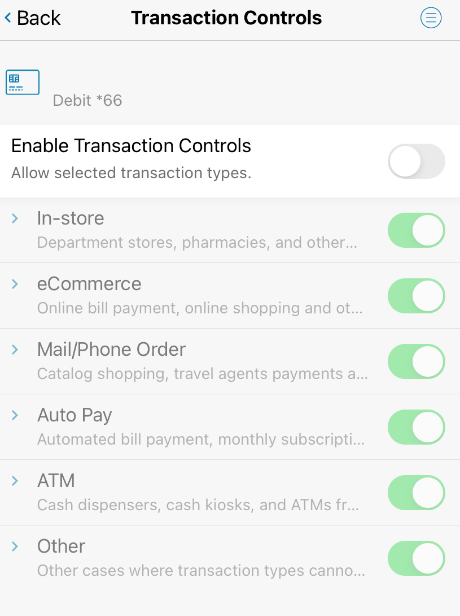
Spend Limits - Card Control:
Spend Limits are used for a couple different reasons. The most common reasons members use this is to help with fraud and for budgeting purposes. You are able to set a per transaction limit and a per month limit. When these limits are set any transaction that tries to post that would exceed those limits is denied.
To have no limits set, the Spending Limits controls toggles needs to be off (gray).
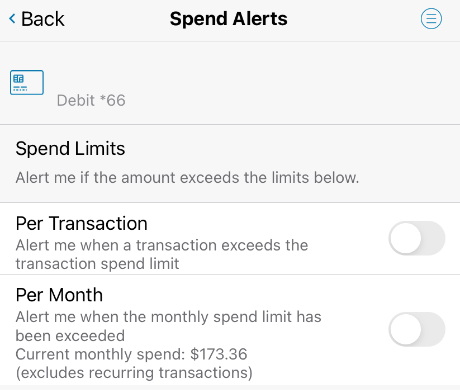
5. Alert Preferences:
The Alert Preferences section of Card Control is where you can set alerts based on card activity. Alerts will be sent to the phone number we have on file.
To access you Control Preferences tap on the card you'd like to set preferences for.
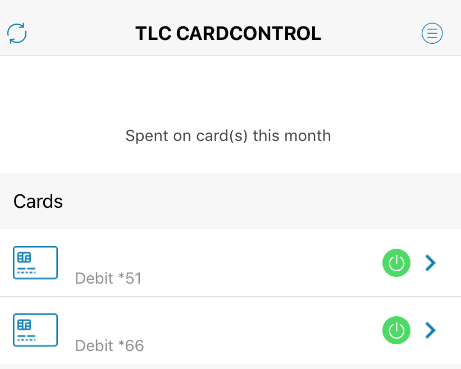
Then tap "Controls & Alerts."
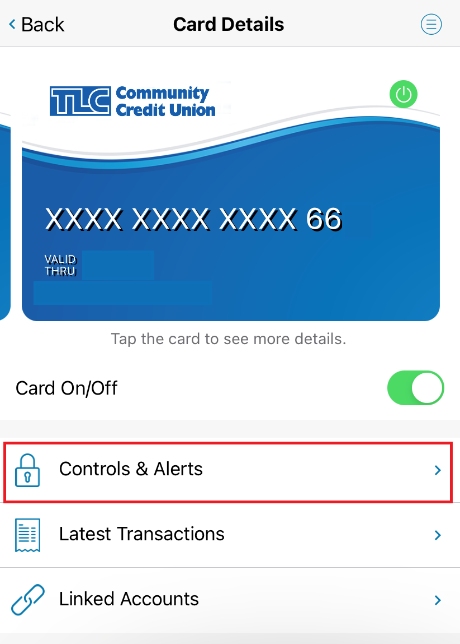
At the bottom of the Controls & Alerts page you will tap on Alert Preferences.
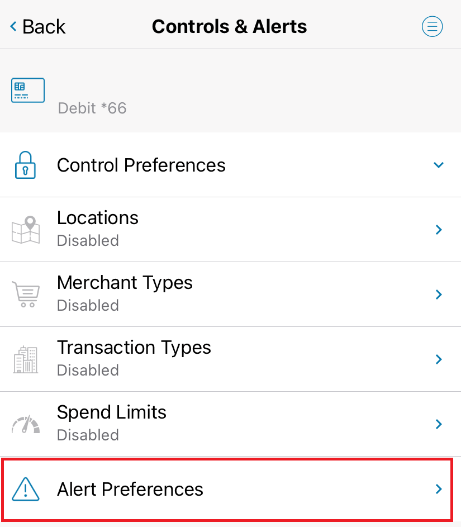
In Alert Preferences you have the ability to set up alerts for all or certain transactions based on location, merchant, transaction or spending limits. Tap on the oval next to "Send alerts for" and select your desired alert preference.
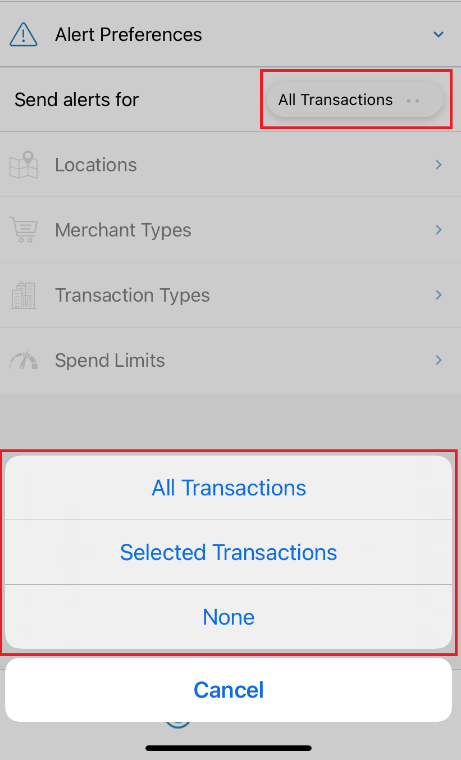
If you selected to receive alerts for "Selected Transactions" you will be taken to a new screen with more options. You can receive alerts based on the location of a transaction, the merchant type of the transaction, a transaction type (in-store, online, etc), or based on the amount of the transaction.
Tap on each option to customize to your desired alert preferences.
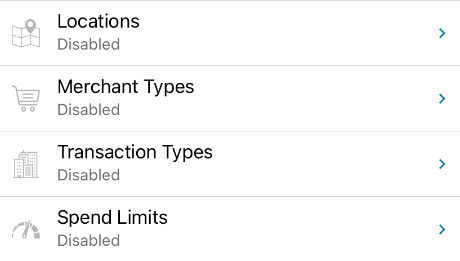
Tap on the toggle buttons to turn each option you'd like to receive alerts about.
Locations - Alert Preferences:
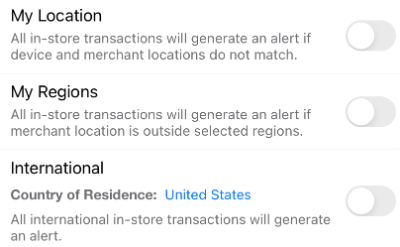
Merchant Types - Alert Preferences:
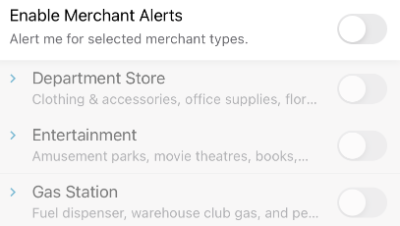
Transaction Types - Alert Preferences:
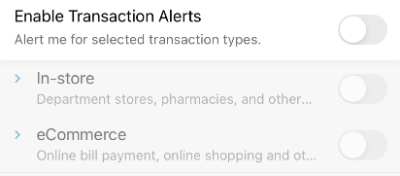
Spend Limits - Alert Preferences:
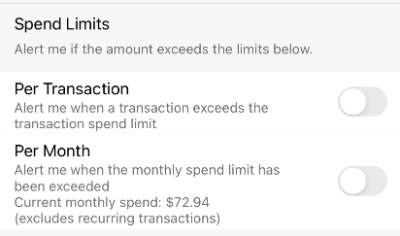
Don't see your question?
We'd love to hear from you!
Zelle® and the Zelle® marks are property of Early Warning Services, LLC and are used herein under license.
Apple and the Apple logo are trademarks of Apple Inc., registered in the U.S. and other countries. Google and Google Play and the logos are a trademark of Google Inc.



