

Online/Mobile Banking FAQ
How to enroll & reset your password in Online Banking.
Online/Mobile Banking is a convenient and secure way to access your account 24 hours a day, 7 days a week, through the Internet. With Online/Mobile Banking, you can:
- View:
- Account balances
- Account history
- eStatements
- Images of canceled checks
- Pending transactions (electronic transactions)
- Debit and Credit Card Rewards Points
- Transfer funds between accounts in real time
- Make payments by transferring funds to TLC loan accounts
- Transfer funds between your TLC account and other financial institutions
- Set up Account Alerts to get notified when balances change, or when a deposit is received
- Open new savings or certificate accounts
- Zelle® person-to-person payments
- Request stop payments
- Online messaging with TLC staff
- "Tag" your transactions into categories
- Insights - a financial management tool
Zelle® and the Zelle® marks are property of Early Warning Services, LLC and are used herein under license.
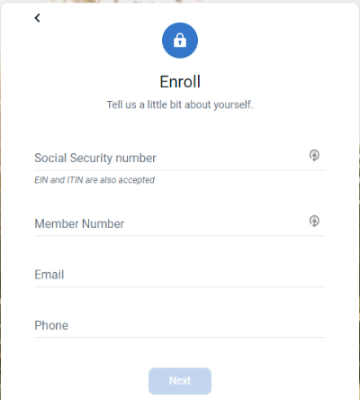
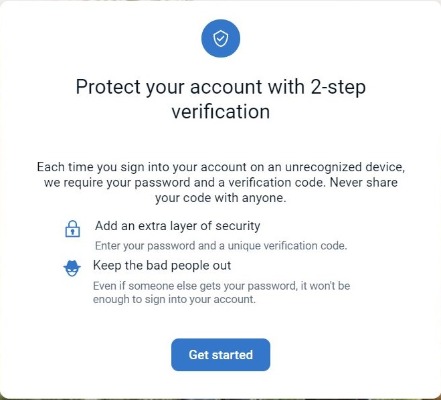
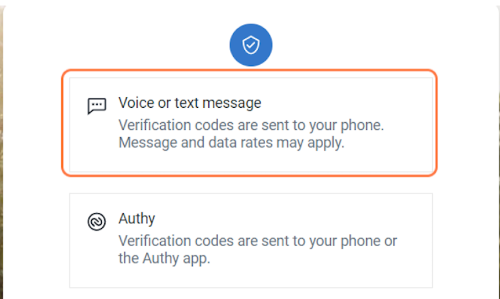
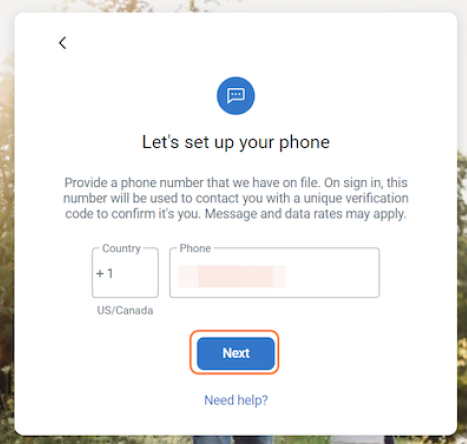
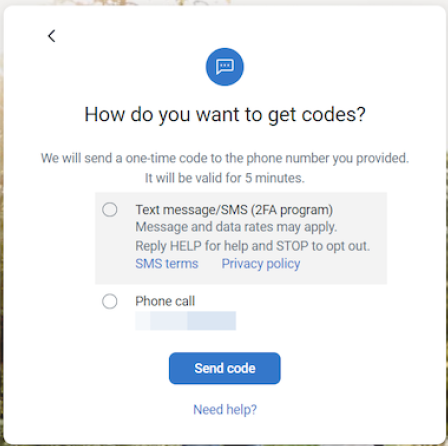
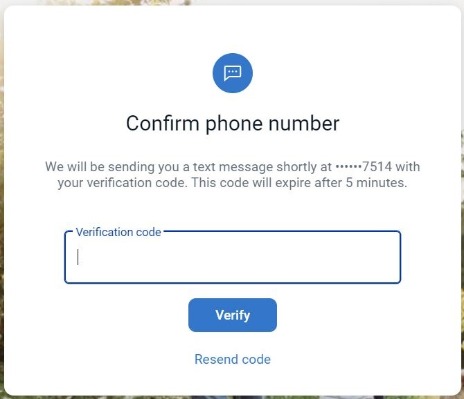
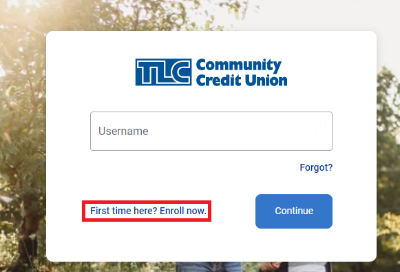
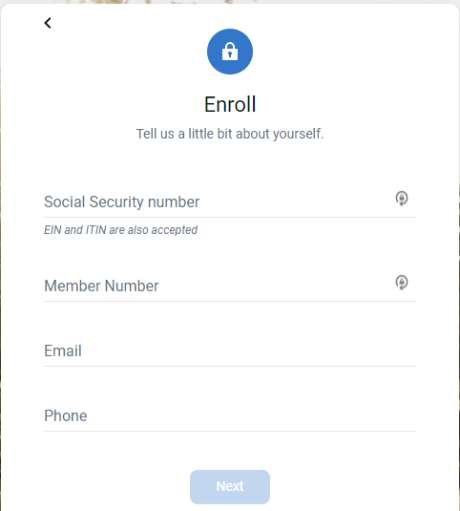
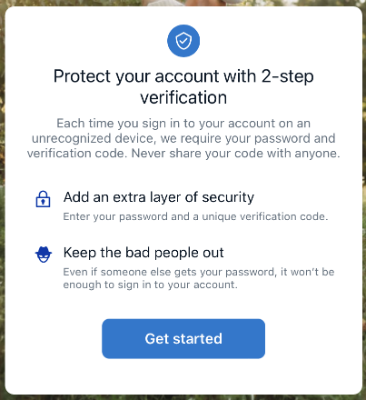
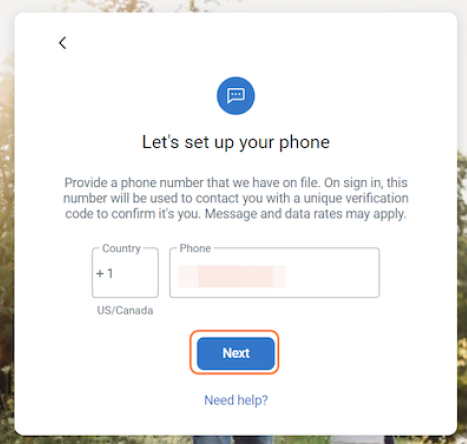
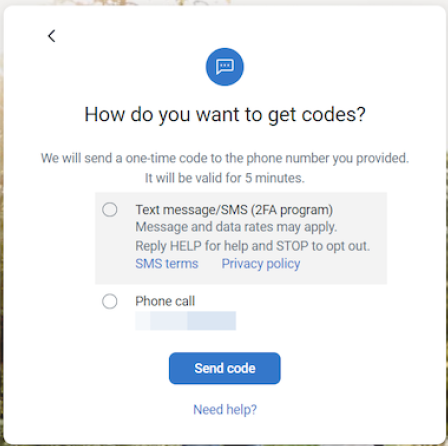
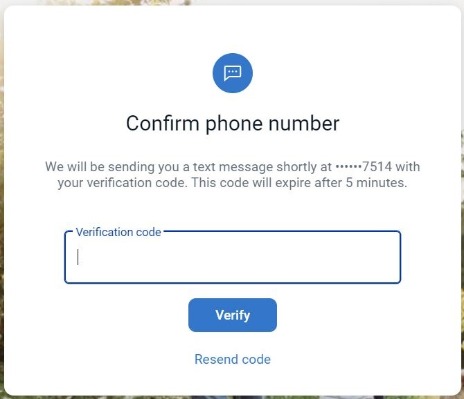
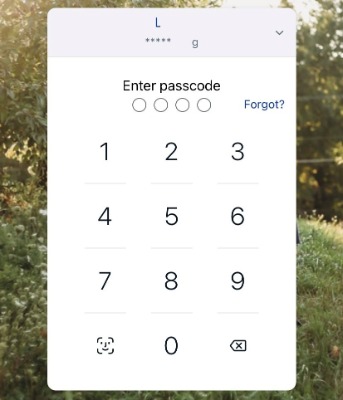
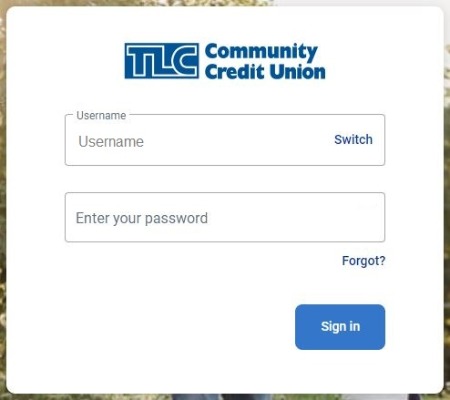
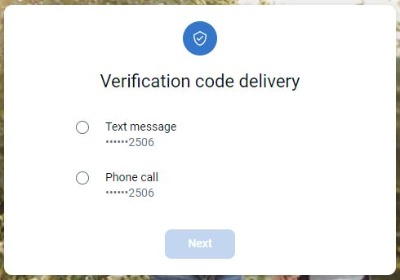
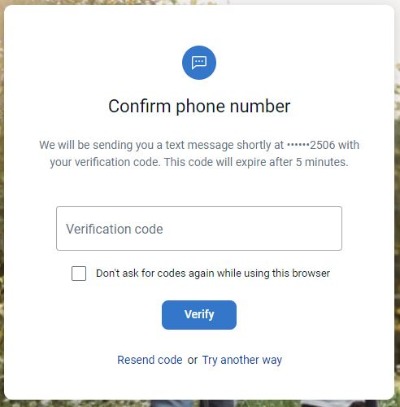 \
\First-time Log in:
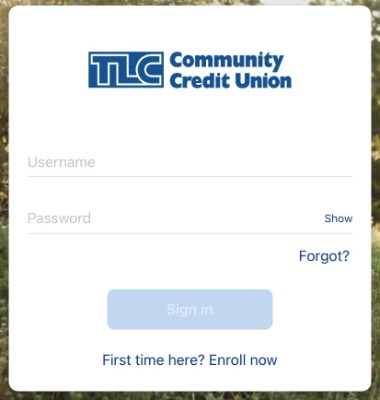
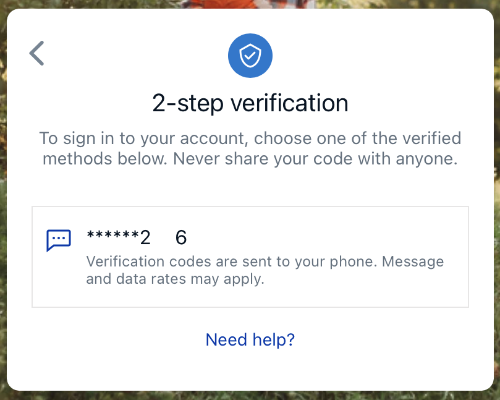
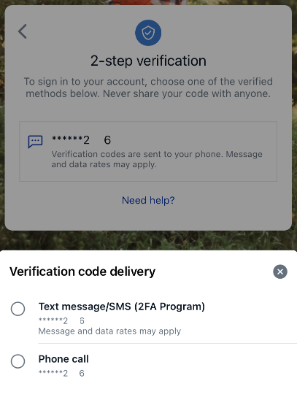
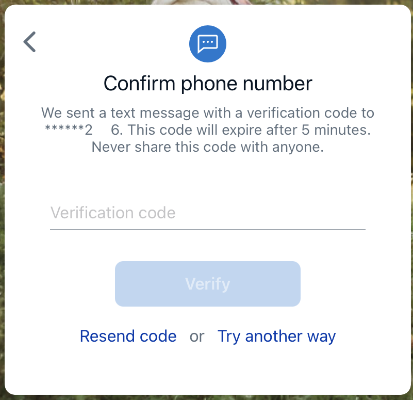
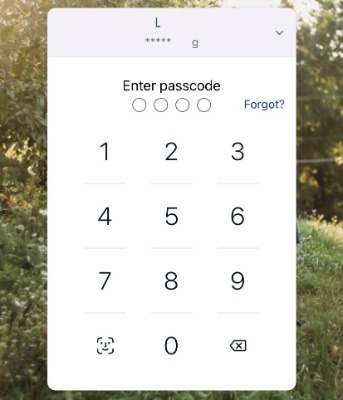
Logging in after creating a passcode:
- If you have selected to use biometrics to login, as soon as you open your TLC Mobile App it will use either Face ID or Finger Print to login to your account.
- If your phone is not capable of using biometrics to login, you will be prompted to enter the 4 digit passcode you created.
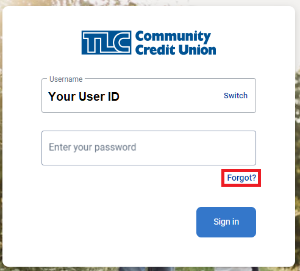
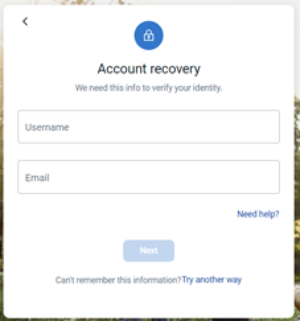
Select the method you’d like you use to recover your password either Email or Text Message. You will need to access the reset link sent to you on the same device you are using to request it. For example: Select email if you are using a computer or text message if you are using a mobile device. (You cannot request a text message if you’re using a computer to request the reset link.)

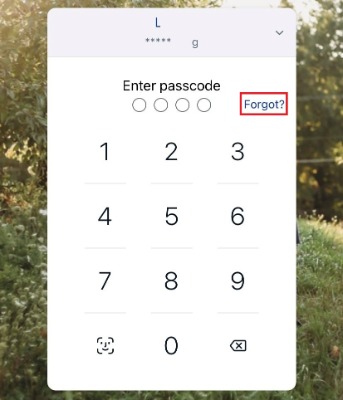
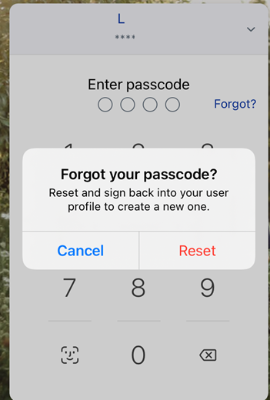
Option 1:
Option 2:
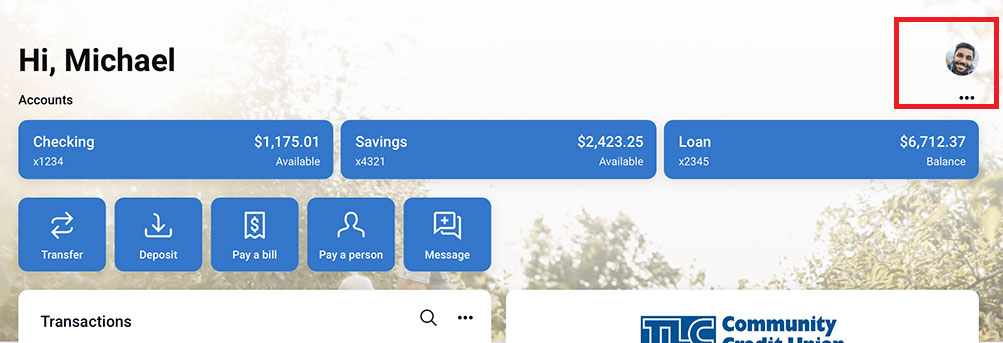
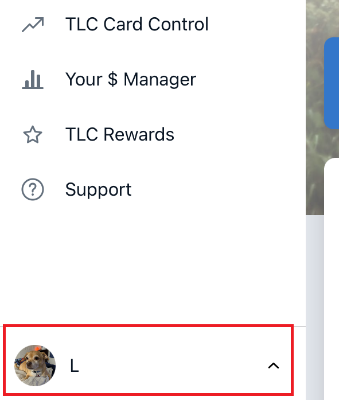
Online Banking
- Any type of computer that can access the Internet
- An active account with TLC Community Credit Union
- A valid and accessible email address on file with us
Mobile Banking
- A phone or tablet that can access the Internet (iOS 16.0 or newer, or Android 8.0 or newer).
- The most recent TLC Community CU mobile app downloaded
- An active account with TLC Community Credit Union
- A valid and accessible email address on file with us
- TLC no longer offers text banking
- We can no longer offer Multi-Account access
- Make Mortgage Principal Only Payments
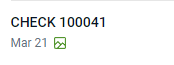
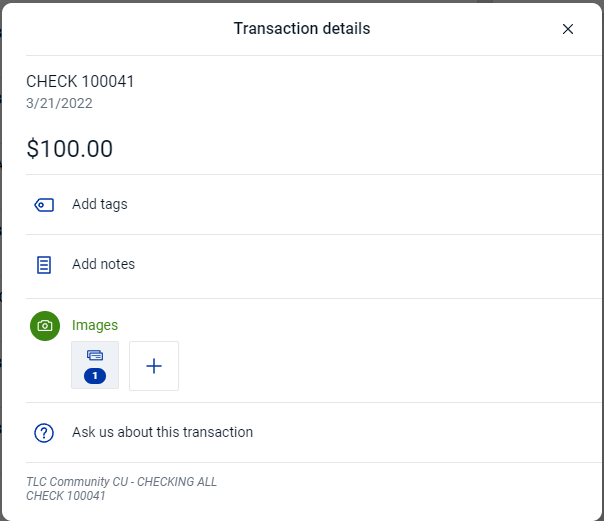
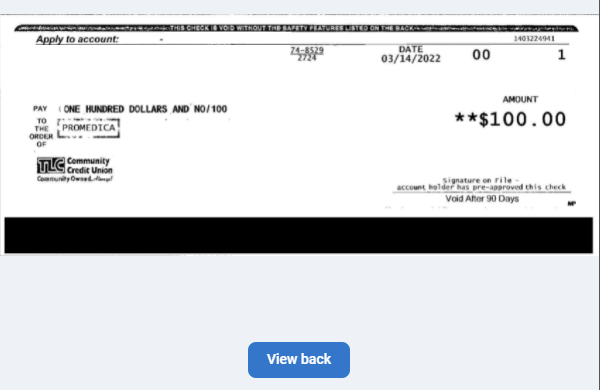
Online Banking: Enroll Reset Username/Password
Online Banking: Check Images, Stop Payments, Message Us
Don't see your question?
We'd love to hear from you!
Zelle® and the Zelle® marks are property of Early Warning Services, LLC and are used herein under license.
Apple and the Apple logo are trademarks of Apple Inc., registered in the U.S. and other countries. Google and Google Play and the logos are a trademark of Google Inc.




